- Apa yang kamu butuhkan
- 1. Instal iDisplay di tablet Anda.
- 2. Instal iDisplay di komputer Anda.
- 3. Memasangkan dengan tablet.
- 4. Optimalisasi.
(9 Suara)
Setelah instalasi, ketika Anda pertama kali memulai aplikasi, Anda akan diminta untuk memasukkan nama perangkat. Nama perangkat bisa apa saja, akan kita gunakan Samsung galaxy Tab. Setelah Anda mengatur nama perangkat, biarkan Redfly ScreenSlider berfungsi.
Instal aplikasi yang kompatibel di komputer
Sekarang, tablet dapat dibiarkan sendiri dan melanjutkan ke komputer. Kami pergi ke situs dan mengunduh program untuk komputer Anda. Setelah pemasangan ScreenSlider berhasil, ikonnya akan muncul di area notifikasi. Jika Anda membuat klik kiri atau kanan pada ikon ScreenSlider, maka tidak ada reaksi yang terjadi, jadi luncurkan aplikasi melalui menu "Start".
Hubungkan ke tablet
Kami meluncurkan ScreenSlider di komputer, dan sekarang kami menemukan tablet kami - itu mengeklik tautan di bagian atas program “Temukan Perangkat”. Jika tablet dan komputer berada di jaringan atau subnet yang sama, dan Redfly ScreenSlider berfungsi, maka dalam beberapa detik tablet Anda akan muncul dalam daftar perangkat yang tersedia dengan alamat IP yang ditentukan dan nama yang Anda tentukan sebelumnya.
Segera setelah tablet ditemukan, klik dua kali di atasnya. Sebuah jendela dengan kode PIN akan muncul di layar tablet, yang harus Anda masukkan di layar koneksi di komputer Anda. Setelah memasukkan kode PIN, klik tombol OK dan mulai saat ini tablet akan berfungsi sebagai monitor kedua komputer Anda, dalam mode desktop yang diperluas.
Pengaturan parameter
Secara default, ScreenSlider menetapkan tablet dalam mode desktop yang diperluas dan mengasumsikan tablet itu berada di sebelah kanan monitor utama. Untuk mengubah parameter ini, luncurkan ScreenSlider di komputer, pilih menu "Pengaturan" dan di sini Anda dapat mengubah pengaturan parameter, seperti posisi tablet, dll.
Kekurangan
Menggunakan tablet sebagai monitor kedua memberikan banyak keuntungan, tetapi ada beberapa sisi yang kasar. Ketika ScreenSlider dalam mode aktif, Windows 7 Aero tidak berfungsi. Selain itu, kinerja aplikasi ini tergantung kecepatan Koneksi wifi . Terkadang ada tampilan yang benar dari beberapa program, misalnya, Internet Explorer.
Tetapi jika semua efek samping ini tidak penting bagi Anda, maka Anda mendapatkan hasil yang cukup bagus. Hal utama adalah jangan takut untuk mencoba dan bereksperimen, dan kemudian Anda akan berhasil!
Tablet yang baik tidak hanya untuk akhir pekan menonton seri baru miniseri favorit Anda atau berita palsu di saluran Facebook umum. Ini juga dapat berfungsi sebagai tampilan kedua.
Dua tampilan untuk satu komputer dapat memberi Anda lebih banyak ruang untuk melihat dokumen spreadsheet dan halaman web. Jika Anda sudah memiliki tablet Android, mengapa tidak? Ini lebih murah daripada membeli monitor tambahan dan hanya perlu mengunduh beberapa aplikasi.
Ada beberapa aplikasi yang memungkinkan Anda melakukan ini, tetapi untuk keperluan artikel ini, saya memilih iDisplay, karena memiliki opsi untuk platform yang berbeda.
Apa yang kamu butuhkan
- Jaringan Wi-Fi.
- Tablet Android berjalan menjalankan Android 2.01 atau lebih baru, atau iPad dengan iOS 7 atau lebih baru.
- PC dengan sistem operasi Windows XP, Vista atau 7 (32-bit atau 64-bit) atau komputer Mac dengan OS X Mavericks 10.9 atau lebih baru.
1. Instal iDisplay di tablet Anda.
Anda dapat dengan mudah menemukan aplikasi di Play Store (419 rubel) atau di Appstore (1490 rubel). Meskipun aplikasi ini tidak gratis, mereka lebih murah daripada monitor baru. Setelah instalasi dan pembukaan, Anda akan melihat satu opsi - sambungkan melalui USB. (Saya menemukan bahwa metode ini tidak bekerja dengan andal.) Untuk terhubung sebagai gantinya melalui Wi-Fi, Anda harus mengunduh iDisplay untuk komputer (lihat langkah 2) sebelum menampilkan opsi ini. Saat menghubungkan melalui Wi-Fi, Anda perlu memastikan bahwa tablet dan komputer terhubung ke jaringan yang sama.
2. Instal iDisplay di komputer Anda.
iDisplay tersedia untuk Windows dan Mac, dan kedua versi bekerja dengan cara yang sama. Setelah mengunduh, Anda dapat menginstal perangkat lunak hanya dengan beberapa klik. Setelah instalasi, Anda harus me-restart komputer.
3. Memasangkan dengan tablet.
Setelah reboot, klik ikon peluncuran iDisplay. Saat menggunakan komputer Windows, Anda mungkin diminta untuk mengecualikan Windows Firewall. Setelah memberikan izin dan memastikan kedua perangkat terhubung ke satu jaringan nirkabel - Anda dapat membuat koneksi antara tablet dan komputer.
Saat Anda mencoba menyambungkan, kotak dialog muncul, dan Anda dapat mengizinkan iDisplay untuk terhubung ke tablet hanya sekali, selalu mengizinkannya terhubung, atau menolaknya. Jika Anda sering berencana menggunakannya, pilih "selalu izinkan".
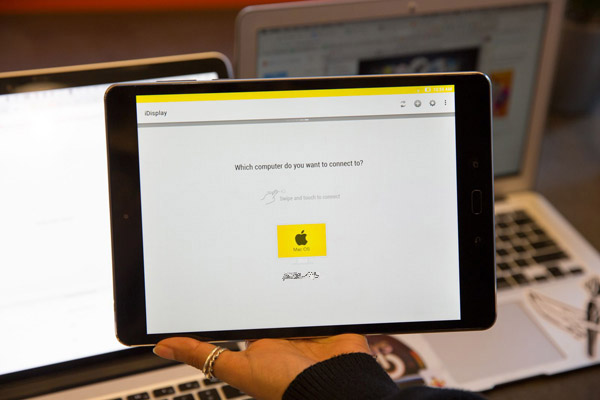
Aplikasi pada tablet akan menampilkan daftar perangkat yang dapat dihubungkan oleh tablet. Pilih perangkat yang ingin Anda pasangkan, lalu sambungkan tablet ke komputer Anda.
4. Optimalisasi.
Setelah tersambung, Anda dapat menyesuaikan ukuran tampilan. Pada halaman pengaturan (ikon roda gigi di sudut kanan atas halaman koneksi dalam aplikasi iDisplay di tablet), Anda dapat memilih satu dari empat resolusi berbeda. Resolusi lebih tinggi berfungsi lebih baik pada tablet kecil. (Memilih resolusi yang lebih rendah akan menampilkan jendela dengan teks dan gambar besar.)
Di komputer, Anda juga dapat mengeklik kanan ikon baki sistem untuk menutup iDisplay atau menampilkan opsi "Display Arrangement", yang memungkinkan Anda memilih di mana Anda ingin tablet ditempatkan relatif terhadap tampilan utama.
Kinerja tampilan tablet dapat bervariasi tergantung pada kecepatan koneksi ke Wi-Fi (jaringan yang cepat akan meningkatkan respons layar), serta kecepatan prosesor dan kemampuan grafis tablet.
Ada beberapa aplikasi yang mengubah tablet Android menjadi monitor layar sentuh tambahan menjadi PC Windows. Mereka terutama bekerja melalui Wi-Fi, yang berarti kedua perangkat harus berada di subnet yang sama.
Untuk apa ini?
Monitor mini sentuh dapat digunakan untuk menguji kenyamanan aplikasi di bawah kontrol sentuh, dapat digunakan sebagai terminal untuk perhitungan "berat" yang rumit yang tidak dapat diatasi oleh tablet, sebagai panel kontrol aplikasi, atau layar untuk gadget dan statistik.
Aplikasi difokuskan pada Android 3.01 atau yang lebih baru, serta Windows XP (32 bit) atau Windows 7 (32 atau 64 bit).
iDisplay
Untuk menginstal di komputer, buka situs web ScreenSlider dan unduh program untuk versi OS Anda. Setelah pemasangan ScreenSlider berhasil, ikonnya akan muncul di area notifikasi. Jika Anda membuat klik kiri atau kanan pada ikon ScreenSlider, maka tidak ada reaksi yang akan terjadi, jadi mulailah aplikasi melalui menu Start.
Aplikasi Android dijual di Google Play dengan harga $ 0,99 (hanya untuk tujuan informasi).
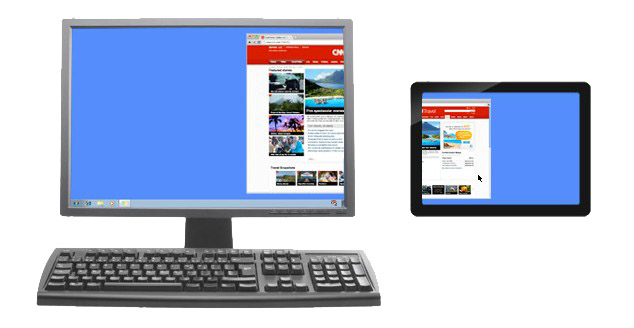
Setelah pemasangan di tablet, saat Anda pertama kali memulai aplikasi, Anda akan diminta untuk memasukkan nama perangkat.
Membuat koneksi
Dari aplikasi ScreenSlider di komputer, kami menemukan tablet kami menggunakan tautan di bagian atas program “Find Devices”. Jika tablet dan komputer berada di jaringan atau subnet yang sama, dan Redfly ScreenSlider berfungsi, maka dalam beberapa detik tablet Anda akan muncul dalam daftar perangkat yang tersedia dengan alamat IP yang ditentukan dan nama yang Anda tentukan sebelumnya.
Setelah tablet ditemukan, klik dua kali. Jendela dengan kode PIN muncul di layar tablet, yang harus Anda masukkan di layar koneksi di komputer Anda. Setelah memasukkan kode PIN, klik tombol OK dan mulai saat ini tablet akan berfungsi sebagai monitor kedua komputer Anda, dalam mode desktop yang diperluas.
Pengaturan parameter
Secara default, ScreenSlider menetapkan tablet dalam mode desktop yang diperluas dan mengasumsikan tablet itu berada di sebelah kanan monitor utama. Untuk mengubah parameter ini, luncurkan ScreenSlider di komputer, pilih menu "Pengaturan" dan di sini Anda dapat mengubah pengaturan parameter, seperti posisi tablet, dll.
Monitor untuk kamera lakukan sendiri. Hanya tiga ribu rubel.
Bukan karena tidak ada kemungkinan untuk membeli monitor normal, tetapi karena saya suka banyak hal dan ingin melakukannya sendiri, saya memutuskan untuk membuat monitor untuk kamera dengan kemampuan untuk terhubung melalui HDMI.
Pada awalnya ada pemikiran untuk hanya menghubungkan tablet ke kamera, tetapi antarmuka yang ada (WiFi dan USB) yang beroperasi memberikan penundaan dan resolusi rendah. Dan konektor HDMI yang ada di tablet hanya dapat berfungsi sebagai output, dan sebagai input, itu tidak akan berfungsi baik. Ini tidak diterapkan pada tingkat perangkat keras.
Oleh karena itu, saya menemukan informasi bahwa Anda dapat langsung menyambungkan pengontrol HDMI ke matriks tablet, yang akan berfungsi dengan matriks ini dan menerima sinyal melalui HDMI.
Menghabiskan banyak waktu memilih tablet (dari yang bisa Anda beli tidak mahal untuk iklan). Saya ingin melakukan ukuran minimum, tetapi pada saat yang sama, resolusi maksimum. Saya menganggap bahwa ukuran 7 "ideal, matriks N070ICG-LD4 adalah IPS, resolusinya 1280 * 800. Tablet yang paling terjangkau dengan matriks ini adalah Texet TM-7043XD, saya membelinya untuk pengiriman 1tr + pengiriman dari Peter 200rub. Tidak ada sentuhan, tetapi kaca dan matriks itu sendiri utuh.
Dari tablet, hanya matriksnya yang berfungsi, karena tablet itu tidak lagi berfungsi, ia ditenagai dari pengontrol. Ini menimbulkan pertanyaan: apakah akan membeli matriks saja atau tidak? Dapat ditemukan untuk 500-700 rubel. Tetapi matriks harus ditempatkan di suatu tempat (kasing diperlukan) dan Anda memerlukan kaca pelindung (layar sentuh), jadi membeli tablet, kami mengambil semua yang Anda butuhkan sekaligus. Secara teori, baterai untuk tablet dapat diaktifkan untuk monitor yang sama (melalui driver yang meningkatkan voltase, harga masalah adalah 100 rubel), tetapi baterai Canon lebih praktis karena dapat diubah dengan cepat.
Bagi mereka yang membutuhkan resolusi tinggi, saya menemukan layar seperti itu hanya di 10 "" tablet. Anggaran terbanyak adalah Acer iconia Tab A700 atau A701 dengan resolusi 1920 * 1200, dapat dibeli sekitar 3000 rubel.
Orang Cina menjual banyak pengontrol untuk matriks ponsel, Anda harus menonton dengan koneksi LVDS! Saya mengambil yang ini (setelah dihapuskan dengan penjual tentang kemungkinan firmware kontroler untuk matriks saya). 
Biaya pengontrol sekitar 1500r dengan pengiriman. Dengan pengontrol tersebut hadir papan ketik mini tempat Anda dapat memilih input dan menyesuaikan tampilan (kecerahan / kontras / warna, dll.). Dibeli.
Berikut ini adalah perangkat yang lucu. 

Daya bisa dipasang apa saja, saya pasang adaptor untuk baterai LP-E6 (baterai canon populer). Satu baterai berlangsung selama 2 jam operasi terus menerus. 
Pengikat terpasang ke kamera Go Pro (yang sudah dekat). 
Rumah untuk controller tidak, tidak ada bagian yang cocok, dan kemudian menjadi dingin.
Total harga masalah ini sekitar 3 ribu rubel. Saya telah menggunakan monitor secara teratur selama setahun sekarang (saat memotret dengan tripod), sangat nyaman untuk fokus. Ini terlihat seperti ini (saya sudah memecahkan kaca roda). 
Monitor menampilkan semua yang diberikan oleh kamera melalui HDMI, kamera saya (Samsung NX1) memiliki beberapa mode tampilan. Ada peluang bagi HDMI untuk memberikan sinyal yang bersih, tanpa informasi overhead, tetapi dimungkinkan dari layanan. Layar kamera tidak mati ketika monitor terhubung (fitur kamera), tetapi bisa tertidur jika Anda tidak menekan tombol pada kamera selama 30 detik, monitor eksternal sementara masih aktif. 
Untuk apa ini?
Ini menimbulkan pertanyaan: apakah akan membeli matriks saja atau tidak?